
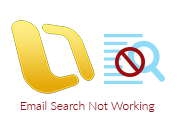
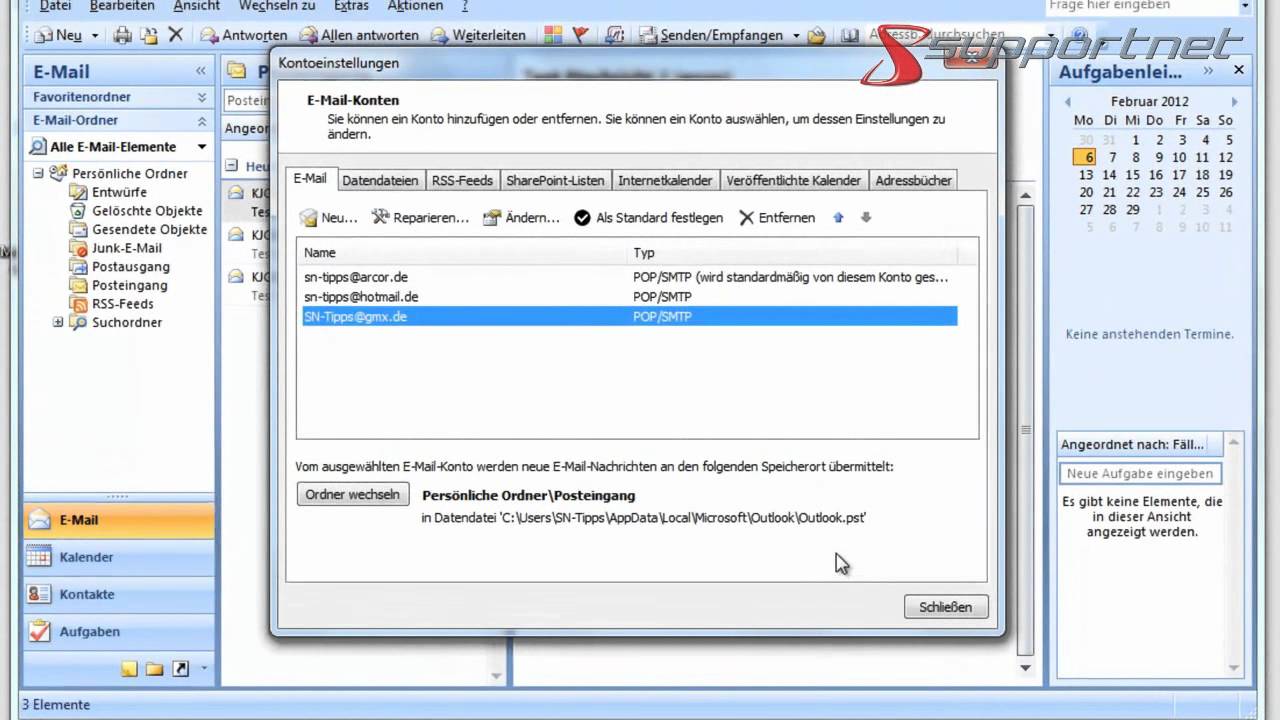
If the searching gives you the relevant results, then the problem is resolved.

Mdimporter, then remove the Outlook profile, which is not in use. If you find more than one MS Outlook Spotlight Importer.To begin with, first you need to restart Mac and navigate to Finder> Applications> Utilities> Terminal and type mdimport -L.To implement the same, follow the step-by-step process mentioned below, Under such instance, a user must re-index the Mac Outlook 2019 search database. If in case the Spotlight index itself is damaged, then a user might encounter an error message i.e., Mac Outlook 2019 search not working. We all are aware that Mac Outlook uses OS X Spotlight to search the data from the mailbox. Re-Index the Search Database for Mac Outlook After completing these steps, delete the temporary folder, which was created earlier.This will enable Outlook to re-index the emails in order to show the search results Once the messages are transferred, move back the emails to the original folder.Now, select and transfer all the messages to the newly created folder.For instance, Inbox-New1 in the Outlook profile Initially, launch Outlook application and create a new folder.This will allow to fix the issue after which you can find the desired result quickly.

#OUTLOOK FOR MAC SEARCH NOT WORKING MAC OS#
For that, first you need to close the Outlook 2019 application, which is working on Mac OS and run Outlook Search Repair Troubleshooter. If the above workarounds did not help you to fix Outlook 2019 Mac search not working issue, then try to run Microsoft Outlook Search Troubleshooter. Once the indexing is done, restart the system and try to use the Outlook search to ensure it is working perfectly now.Įxecute Outlook 2019 Mac Search Troubleshooter Now, wait for some time until the spotlight indexing the drive is completed.This will allow the Spotlight to create a new index At last, highlight the hard drive, which you recently added and remove it using the minus button.Now, to eliminate the current index, from the desktop drag and drop the hard drive icon into the Spotlight to fix Mac Outlook 2019 search not working error.Also, ensure that the Outlook profile or any one of its parent folder is not added to the Privacy tab.From the tab, make sure to tick Mail Messages option and select the Privacy tab.Firstly, open the System Preferences and click on Mac Spotlight.In this approach, open any of the applications offered by MS Office like Outlook, Word or Excel to troubleshoot “Mac Outlook 2019 search not working” errorįrom the top menu bar, click the Help menu and select the Check for Updates option.
#OUTLOOK FOR MAC SEARCH NOT WORKING INSTALL#
Try to Install all Updates from Microsoft Enter “scanpst.This any one of the approach mentioned below works for you on your Mac.Ĭheck Whether the Outlook Profile is Stored at the Default Location.Now open the folder C:\Program Files or C:\Program Files (x86) (the Outlook program folder is in one of the two).The following steps will help you repair a PST file: It detects whether a PST file is damaged and then repairs it. Outlook has already integrated the scanpst.exe tool. If you suspect that one of these files has become corrupted, you will need a tool to repair your inbox. For example, if the user distinguishes between private and business e-mails, Outlook creates two different PST files in its index. Outlook requires at least one PST file, but can easily separate several of these files. The program manages and stores all data in the PST file like a virtual filing cabinet. In addition to e-mails, this also includes appointments, contacts, or notes. A PST file (“PST” stands for “personal store”) is used by Outlook to store all personal elements that a user may have.


 0 kommentar(er)
0 kommentar(er)
